Come personalizzare la schermata di blocco del tuo iPhone
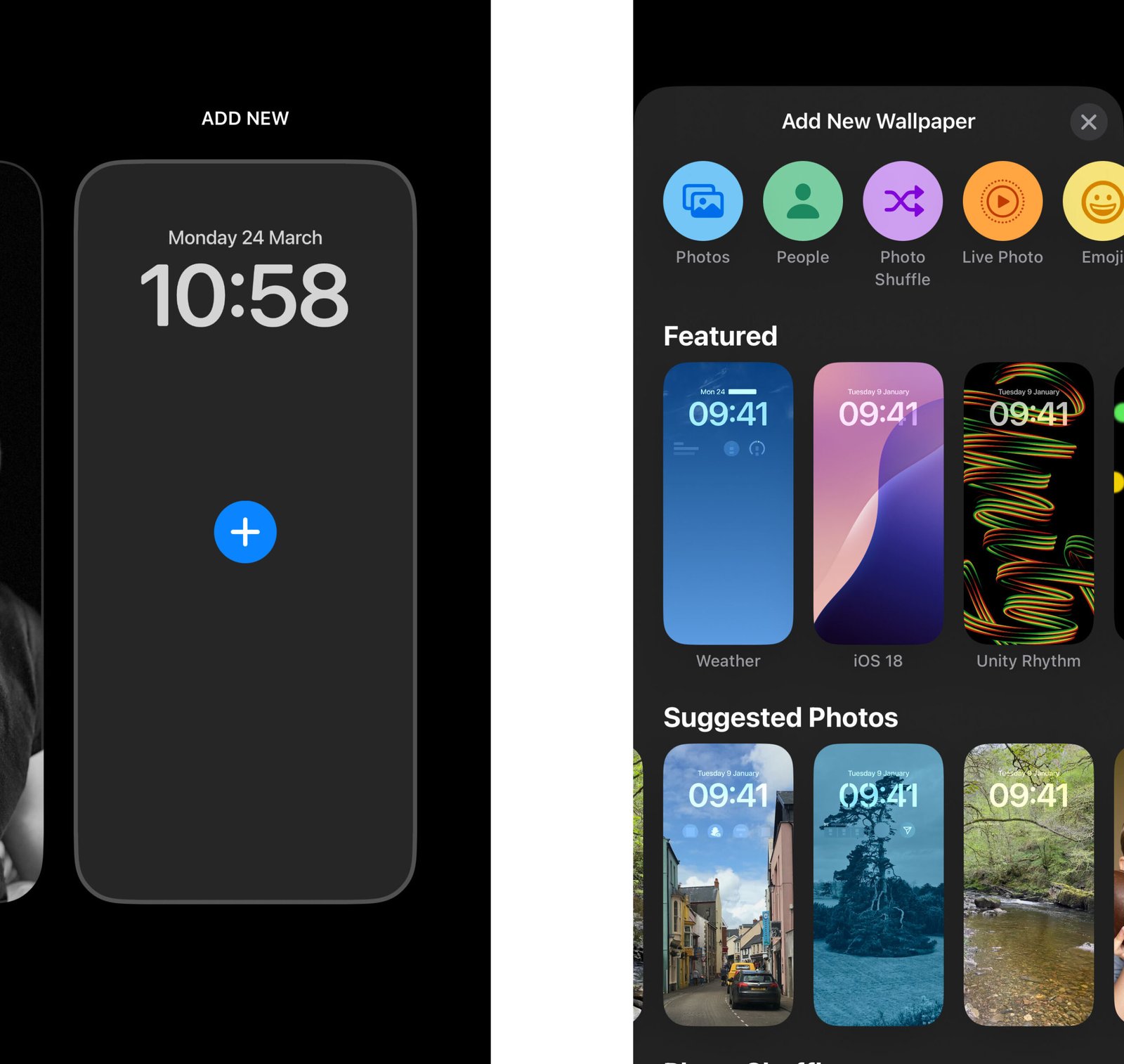
La schermata di blocco dell’iPhone non è solo un luogo in cui controlli il tempo o le tue notifiche: questo non è un luogo completamente personalizzato in cui puoi esprimere la tua personalità, evidenzia le tue foto preferite e i widget utili con widget utili. Con iOS 18Apple ha dato agli utenti un ulteriore controllo, permettendoti di personalizzare e regolare la schermata principale Schermata di blocco Controlli ..
Se desideri funzionali, minimi, fotografici o giocosi, possiamo guidarti su come realizzare la tua schermata di blocco sul tuo carattere che cambia e aggiunge widget a spostarsi tra gli schermi tutto il giorno.
Come creare una schermata di blocco personalizzata
Per iniziare la personalizzazione, è necessario prima creare una nuova schermata di blocco o modificare ciò che è già esistente.
Sveglia il tuo iPhone e poi tocca ovunque sulla schermata di blocco fino a quando non ti senti sensazionale e vedi l’editor di sfondi.
Vedrai la giostra degli schermi di blocco creati. Premere “+” (Aggiungi uno nuovo) Pulsante per avviare fresco o scorrere e premere per ciò che è esistente Personalizzare.
Viene visualizzata la galleria di opzioni di sfondo. Scegli tra:
Foto (Scegli uno dalla tua libreria)
Persone (iOS trova saggiamente ritratti)
Foto Shuffle (Scegli più immagini che cambiano)
EmojiErano, e ,, e ,, e ,, e, .. Il tempoO Astronomia
Temi prescritti come voti colorati o foto dirette
Dopo aver scelto il tuo background, puoi immergerti con divertimento: caratteri, colori, widget e più personalizzazione.
Foto e individui
Puoi impostare un’immagine preferita come sfondo e regolare il suo colore o il raccolto per assicurarti di avere la migliore vista dei tuoi cari. Nota che questi passaggi consentono solo di scegliere un’immagine: se si desidera una scelta rotante di sfondi, salta la foto qui sotto.
Premere Foto Per portare un elenco di foto e collezioni. È possibile cercare immagini o filtri specifici, funzionalità, foto diretta, individui, animali domestici, natura e città.
Dopo aver selezionato la foto, hai più opzioni. Puoi Bambino al raccolto Cambia e personalizza Image, filtri (naturale, bianco e nero, duetto e lavaggio a colori)
Hai anche una scelta Aggiungi widget E rimuovere la torcia e/o la fotocamera.
Puoi impostare premendo la foto direttamente come sfondo dall’app Icona CondividiE poi raccogliere “Usa come sfondo. “
Foto Shuffle
Con foto shuffle, puoi scegliere più foto che cambiano a seconda della frequenza che scegli.
Scegli i tipi di foto che desideri includere, ad es. Scegli individui, animali domestici, natura e città o album.
Premere Frequenza shuffle Scegli tra la scelta e la spina, blocca, campana o ogni giorno.
Scegli se vuoi “Usa le foto fatte“O”Scegli le foto manualmente.“
Vale la pena andare separatamente per assicurarsi che le foto che scegli siano tagliate (ad esempio se hai una miscela di paesaggi e immagini di ritrai).
Hai anche una scelta Aggiungi widget E rimuovere la torcia e/o la fotocamera.
Emoji e colore
Se non vuoi usare una foto, puoi scegliere invece emoji o colore.
Selezionare Emoji E scegli fino a sei emoji. In alternativa, se vuoi lo stesso colore, puoi scegliere Colore Opzione.
Scegli tra dinamica, griglia, grande, radiale e spirale per personalizzare come appare lo sfondo emoji.
Una volta che hai scelto emoji o multipli, puoi cambiare il colore dello sfondo.
Hai anche una scelta Aggiungi widget E rimuovere la torcia e/o la fotocamera.
Come cambiare lo stile dell’orologio
L’impostazione predefinita completa il lavoro dell’orologio per iPhone, ma non deve essere annoiato. In iOS, puoi personalizzare il carattere, il peso e il colore dell’orologio per adattarsi alla tua estetica. Questo piccolo cambiamento ha un impatto notevole sulla vibrazione generale della schermata di blocco.
Nell’editor della schermata di blocco, premere l’ora. Puoi farlo prima o dopo la personalizzazione della schermata di blocco con foto, atmosfera, ecc.
Scegli dalla scelta degli stili di carattere. Tirare il cursore per aumentare il peso del carattere e premere i caratteri disponibili.
Usa un raccoglitore a colori o scorre attraverso i preset per trovare la vestibilità.
Come aggiungere widget alla schermata di blocco
Widgets Changer di gioco per la produttività dello schermo di blocco. Vuoi vedere il tuo calendario, previsioni meteorologiche, anelli operativi o livelli di batteria a uno sguardo, i widget possono cambiare la schermata di blocco magnificamente e praticamente. I widget sono compatti, ma una piccola miscela è adatta a quattro schermo di blocco più piccoli o due o due a seconda del layout.
Quando si modifica la schermata di blocco, premere il campo in basso o selezionare Aggiungi widget Se la scelta appare (a volte è difficile da vedere).
Scegli dalla libreria di Widget di Apple o dalle applicazioni di terze parti con supporto.
Tira e lascia cadere i widget in un posto dove vuoi vivere.
È inoltre possibile premere la data sopra il tempo per modificare o rimuovere il widget del calendario predefinito.
Come personalizzare i controlli nella parte inferiore della schermata di blocco
In iOS 18, Apple ti consente di personalizzare i pulsanti di accesso rapido nella parte inferiore della schermata di blocco: di solito sono riservati per la torcia e la fotocamera. È possibile impostare diversi controlli per diversi schermi di blocco e legarli a umori di messa a fuoco specifici.
Toccare la schermata di blocco e quindi premere Personalizzare.
Premere uno dei controlli seguenti per selezionarlo.
Premere Rimuovi l’icona (-)E poi premere (+) Aggiungi l’opzione Per aprire la galleria di controlli.
Vedrai una galleria di pulsanti disponibili per strumenti come calcolatrice, traduzione, shazam, note e altro ancora.
Seleziona quello che desideri e quindi premere Fatto.
Come collegare la modalità Focus alla schermata di blocco
Una delle caratteristiche intelligenti di iOS è la possibilità di collegare diversi schermi di blocco per focalizzare gli umori. Ciò significa che hai uno schermo minimalista per il lavoro, un design luminoso e pronto per il sonno per chiudere nei fine settimana. Se non vedi le opzioni di messa a fuoco quando hai modificato la schermata di blocco, vai Impostazioni Poi Messa a fuoco Per prepararne uno nuovo.
Toccare la schermata di blocco e quindi premere Messa a fuoco.
Seleziona la modalità Focus (ad es. Lavoro, sonno, disturbo).
Quella schermata di blocco appare automaticamente quando quella visione è attiva.
Come cambiare tra gli schermi di blocco
Una volta che hai creato alcune schermate di blocco, puoi scambiare al volo tra loro. Se ti concentri su uno di essi, la modifica delle schermate di blocco cambia automaticamente la messa a fuoco.
Tenere la schermata di blocco.
Scorri sul lato sinistro o destro attraverso i disegni salvati.
Premi quello che vuoi usare.
Come rimuovere la schermata di blocco
Se vuoi rimuovere la schermata di blocco che non desideri più o ne hai bisogno, puoi renderlo molto leggero.
Tenere visibile la schermata di blocco fino a quando la giostra è visibile.
Scorri sullo schermo che si desidera eliminare.
Scorri sulla schermata di blocco.
Premere l’icona peggiore e quindi “Conferma con”Rimuovi questo sfondo “.
Non preoccuparti: non eliminerà alcuna foto dalla tua biblioteca. Rimuove il layout.
Se stai cercando altri suggerimenti per la personalizzazione dell’iPhone, puoi anche goderti la nostra guida Come creare il pulsante di azione dell’iPhone principalmente.
Questo articolo prima su Engadget https://www.engadget.com/mobile/smartphones/show-how-wour-personalize-your-iphone–screen-20015173.html?src=rssssssssssssssssssssssss
Source link




